Trong quá trình sử dụng Mac, có những tips nhỏ giúp các thao tác, công việc của bạn trở nên nhanh hơn, dễ dàng hơn. Hôm nay mình sẽ tổng hợp lại (do có một số đã từng post rồi) các Tips khá hữu ích dành cho người dùng macOS.
1. Phím tắt Ẩn/hiện file/Folder nhanh chóng:

– Thay vì phải lệnh trong Terminal hoặc công cụ hỗ trợ để ẩn hiện file. Từ macOS 10.12 trở lên, bạn chỉ cần nhấn tổ hợp phím như trên hình: Command + Shift + . (Phím Command, phím Shift và Dấu chấm)
2. Phóng to, thu nhỏ ứng dụng đang mở dễ dàng

Thay vì phải đưa con trỏ lên góc trên bên trái màn hình để nhấn vào dấu – để thu nhỏ ứng dụng. Ví dụ ngay khi đang đọc bài viết này, bạn thử đè phím Option sau đó click vào icon của trình duyệt đang dùng vài lần để thấy kết quả.
3. Phím tắt ẩn/hiện đường dẫn của file hoặc thư mục

Trên Mac mặc định khi mở 1 file/folder bạn sẽ không nhìn thấy đường dẫn của File/Folder như hình trên. Để ẩn/hiện đường dẫn như hình, bạn chỉ cần mở thư mục bất kỳ rồi nhấn tổ hợp phím Command + Option + P
4. Command + Space để kích hoạt tìm kiếm nhanh trên Mac

Một trong những thói quen rất hữu ích trên Mac đó là sử dụng Spotlight, công cụ tìm kiếm nhanh cực kỳ hữu ích trên Mac. Khi cần tìm bất kỳ ứng dụng hoặc công cụ gì trên Mac, bạn chỉ việc nhấn Command + Space sau đó gõ nội dung cần tìm vào ô tìm kiếm.
5. Mở file DMG nhanh chóng

Khi mở 1 file DMG có dung lượng lớn, thường các bạn phải đợi Verifing khá lâu. Nếu bạn tự tin mạng ổn định, quá trình tải chắc chắn không bị corrupt, bạn hoàn toàn có thể nhấn Skip để bỏ qua bước này. File vẫn sẽ được mở và sử dụng được bình thường.
6. Lỗi Resource Busy

Nhiều bạn dạo gần đây hay bị lỗi này, trường hợp bạn gặp thông báo Resource busy khi mở file DMG bất kỳ, bạn chỉ cần click chuột phải vào file>Chọn Open With>DiskImageMounter là sẽ mở được
7. Xem lại mật khẩu Wifi trên Mac
Để xem lại mật khẩu Wifi đã kết nối, bạn chỉ việc vào Keychain Access (nhấn Command Space gõ keychain để tìm như tip số 4 đã nói ở trên)
Tại cửa sổ Keychain Access gõ tên của Wifi muốn tìm lại mật khẩu (Số 2 trong hình), sau đó click đúp vào tên của Wifi (số 3 trong hình). Tiếp theo Stick vào dấu Stick Show password. Keychain sẽ yêu cầu nhập User Name và mật khẩu đăng nhập máy. bạn nhập đúng thì Password sẽ show ra.
8. Hot Corners – Tuỳ chỉnh hành động khi rê chuột vào 4 góc màn hình

Mình có thói quen dùng tính năng này từ thời còn OSX 10.8 tới giờ, đây là tính năng cực kỳ hữu ích có sẵn trên Mac mà mình nghĩ các bạn cũng nên chỉnh để sử dụng máy được dễ dàng hơn. Để chỉnh Hot Corners bạn vàoSystem Preferences> Mission Control> Hot Corners> Sau đó chỉnh hành động khi rê chuột vào 4 góc. Ví dụ như trong hình trên mình chỉnh khi rê chuột vào góc dưới bên trái sẽ show Desktop và góc dưới bên phải sẽ hiện các cửa sổ đang mở.
9. Tắt chế độ khởi động máy khi “mở nắp” Macbook
Trên các macbook hiện giờ (từ 2016 trở lên) thì khi mở nắp máy, Macbook của bạn sẽ tự khởi động. Để tắt tính năng này bạn chỉ cần vào Terminal và gõ lệnh sau:
sau đó khởi động lại máy, rồi mở nắp thử xem máy còn tự khởi động không?. Tuy nhiên bạn nhấn vào phím bất kỳ trên bàn phím thì máy vẫn tự khởi động nha, vụ chạm vào đâu đó trên bàn phím hoặc touchpad máy tự khởi động hiện tại không có cách nào để tắt.
Để trở lại như cũ bạn gõ lệnh sau:
10 Hiện tên đăng nhập của bạn trên Menubar
Cái này Tips nhỏ để cá nhân hoá máy của bạn. Để hiện tên của bạn trên Menubar các bạn làm như sau:
Vào System Preferences => Users & Groups. Sau đó làm như hướng dẫn trong hình sau:
11. Sử dụng “Use Stacks” để giúp Desktop gọn gàng hơn

Nhiều bạn có thói quen để “cả thế giới” trên Desktop (giống mình). Tính năng Stacks sinh ra để giúp Desktop của bạn gọn gàng hơn. Chỉ việc click chuột phải vào màn hình Desktop>chọn Use Stacks màn hình của bạn sẽ được gom gọn tự động một cách thông minh.
12. Bỏ tự chạy ứng dụng khi khởi động Mac
Một số ứng dụng tự động thêm vô Login items, do đó sẽ tự chạy cùng với macOS. Để xoá không cho ứng dụng tự chạy cùng với Mac các bạn vào System Preference> Users & Groups và làm như hướng dẫn ở hình trên.
13. Chỉnh sửa và ghi chú cho ảnh dễ dàng với Preview

Mở ảnh (có thể ảnh chụp màn hình hoặc bất kỳ ảnh nào) bằng Preview, sau đó nhấn tổ hợp phím Command + Shift + A
14. Thay đổi icon cho thư mục dễ dàng
Bạn nào muốn thay đổi icon cho thư mục trên macOS để cá nhân hoá và có khi đơn giản là để dễ tìm kiếm thư mục hơn thì có thể làm như sau:
1. Chọn hình muốn đổi icon cho thư mục. Sau đó nhấn click đúp để mở hình đó bằng Preview> vàoEdit>chọn Copy (hoặc nhấn Command C).
2. Click chuột phải vào thư mục muốn đổi icon, chọn Get Info. Sau đó nhấn chuột chọn vào icon thư mục hiện tại (như hình dưới) và nhấn Command + V (hoặc vô Edit > Paste)
15. Cách đổi User Icon dễ dàng
Bạn nào có sở thích tùy biến màn hình đăng nhập Macbook thì chắc chắn sẽ thay đổi icon User hiện ở màn hình đăng nhập. Tiện đây mình hướng dẫn luôn cách nhanh nhất.
Để đổi User icon bạn vào System Preference> chọn User & Groups> Chọn vào User mình cần đổi icon. Sau đó bạn kéo file hình mà bạn muốn đổi vào hình User icon hiện tại (như hình)
Kéo thanh trượt để Zoom in, Zoom out sao cho vừa ý rồi nhấn Save là xong.
16. Ẩn thông báo Update macOS
Khi có bản macOS mới, bạn nào không muốn cập nhật, lại không muốn nhìn thông báo đòi cập nhật macOS thì có thể làm theo cách sau:
Mở Terminal sau đó dán 2 lệnh này vào và khởi động lại:
Một vài Tip nhỏ hữu dụng khác:
* Cut file trên Mac: Trên Mac mặc định không có phím tắt để Cut file hoặc Folder. Tuy nhiên, sau khi đã Copy (Command + C), để Paste tương tự như tính năng Cut trên Windows, bạn chỉ việc nhấn Command + Option + V, hoặc click chuột phải vào chỗ cần dán, đè thêm phím Option, chọn Move item Here
* Xem thông tin chi tiết mạng Wifi đang kết nối: Để xem thông tin chi tiết của mạng Wifi đang kết nối (IP, gateway, cường độ sóng, chuẩn kết nối…), bạn đè Option và nhấn vào icon Wifi, các thông tin cơ bản sẽ hiện ra
* Lock máy ngay tức khắc: Đang ở bất kỳ đâu, nhấn tổ hợp phím Control + Command + Q. Máy sẽ hiện màn hình khoá ngay tức khắc
Nay tạm thời viết tới đây, mình sẽ cập nhật thêm các tips hữu ích ở các bài sau.
Theo nguồn – Maclife.vn



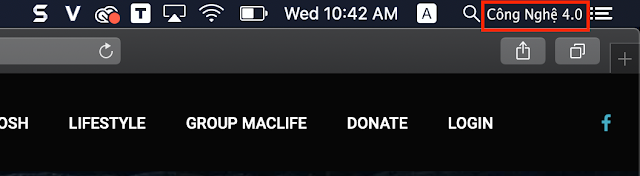







Nhận xét
Đăng nhận xét